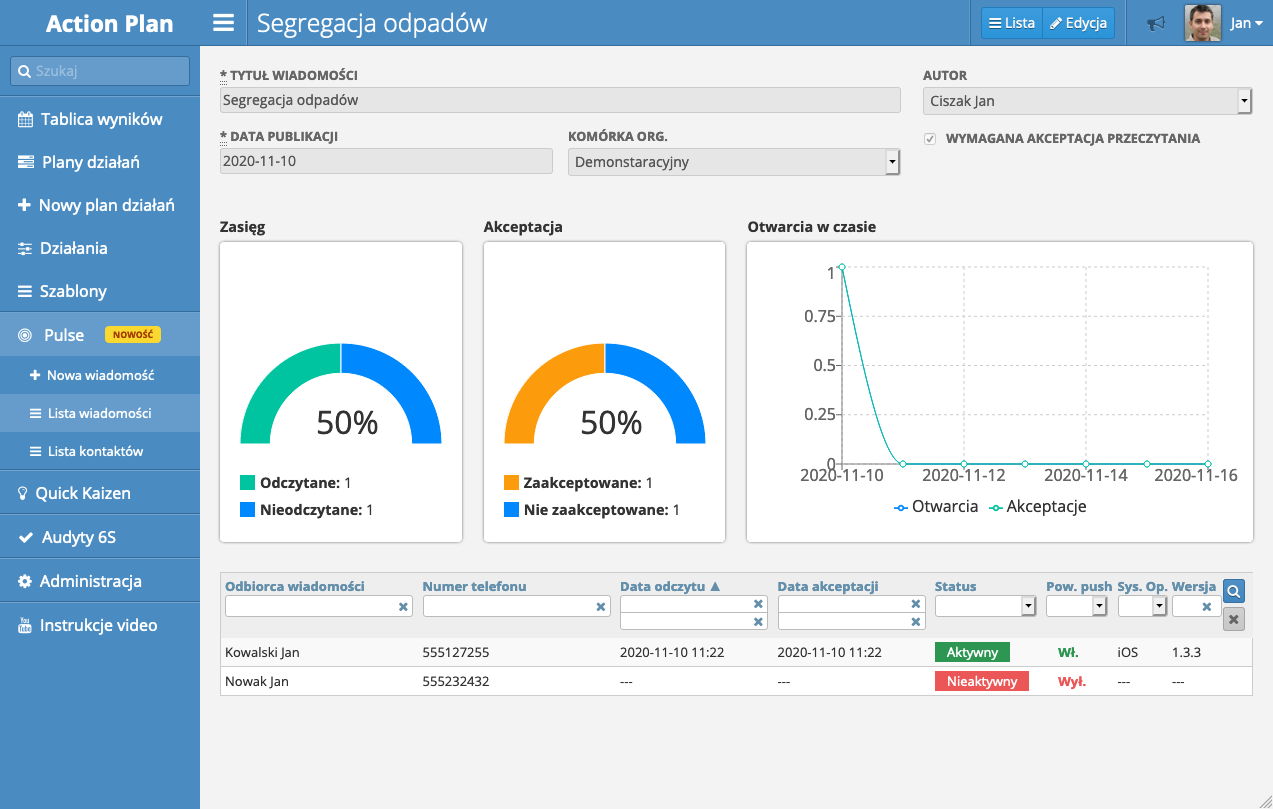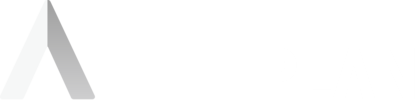Instrukcja zarządzenia modułem Action Plan Pulse
Uzyskanie dostępu
Aby rozpocząć korzystanie z Action Plan Pulse, zaloguj się na konto administratora aplikacji Action Plan i wybierz z paska menu po lewej stronie moduł "Pulse". Jeżeli nie widzisz go na pasku, Skontaktuj się z nami.
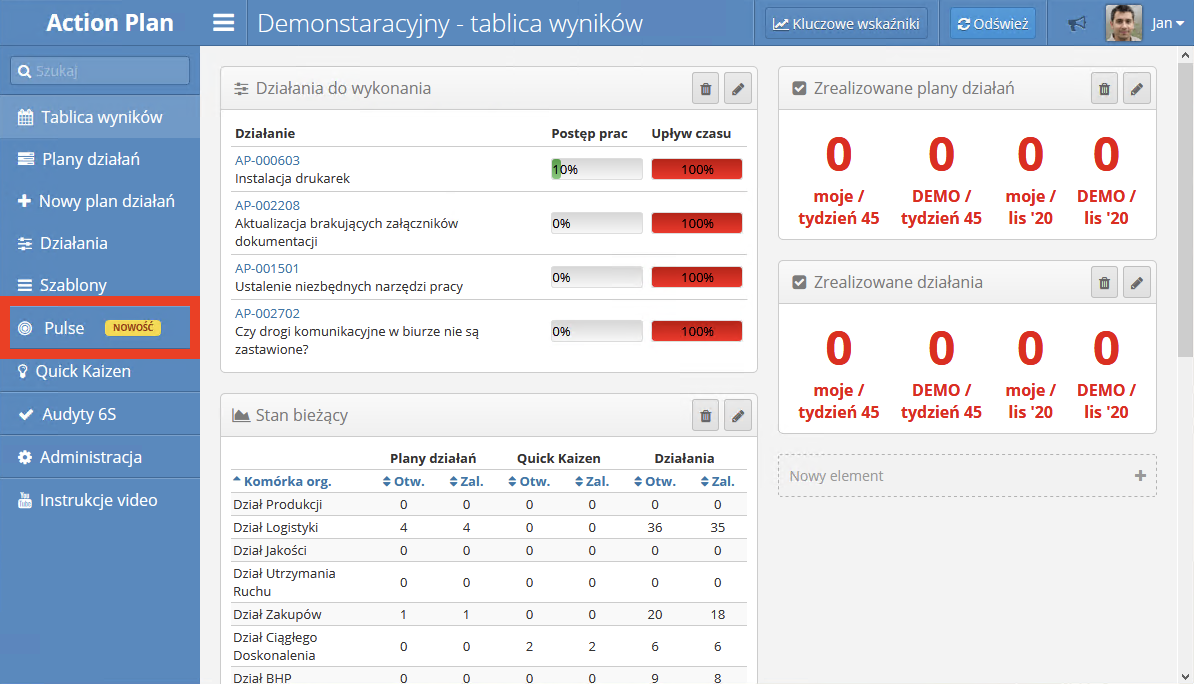
Dodawanie kontaktów
Aby zaprosić pracowników do aplikacji Action Plan Pulse, najpierw należy dodać ich do kontaktów w module Action Plan Pulse. Kontaktami można zarządzać zarządzać w panelu "Lista kontaktów".
Kontakty można dodać na dwa sposoby: manualnie oraz za pomocą importu danych z pliku XLSX.
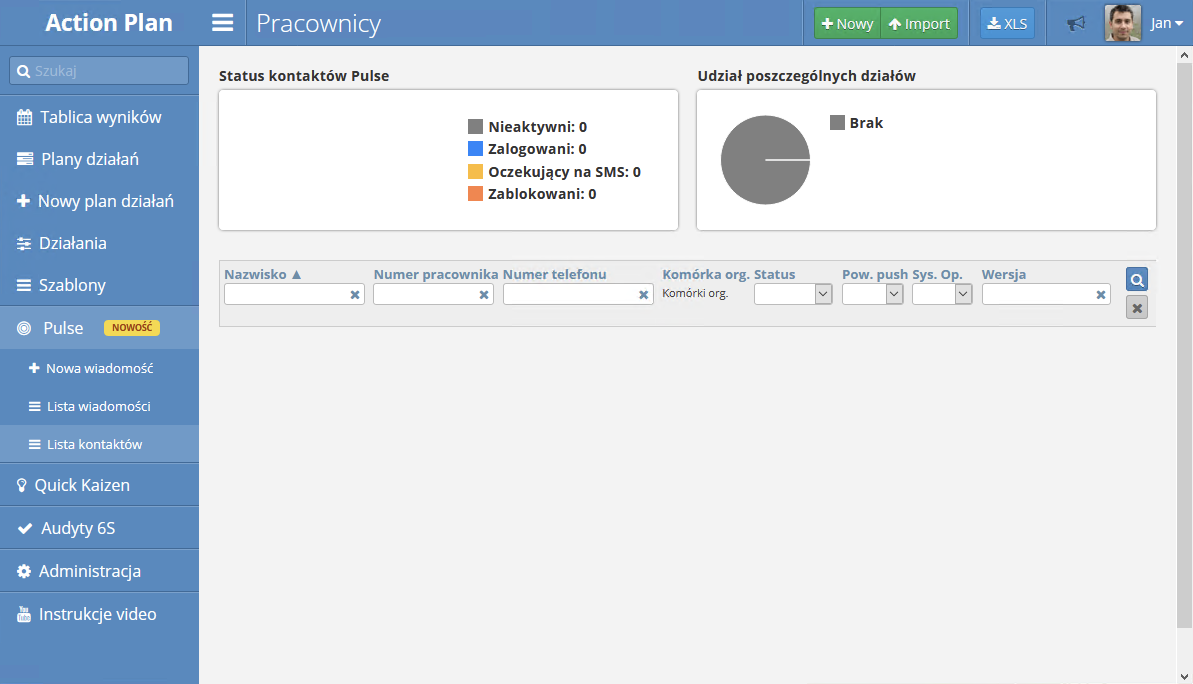
Aby dodać kontakt manualnie, należy kliknąć na przycisk "+ Nowy" w prawym górnym rogu ekranu i wypełnić formularz. Konieczne jest uzupełnienie numeru telefonu - jest on niezbędny do aktywacji aplikacji Action Plan Pulse na telefonie pracownika!
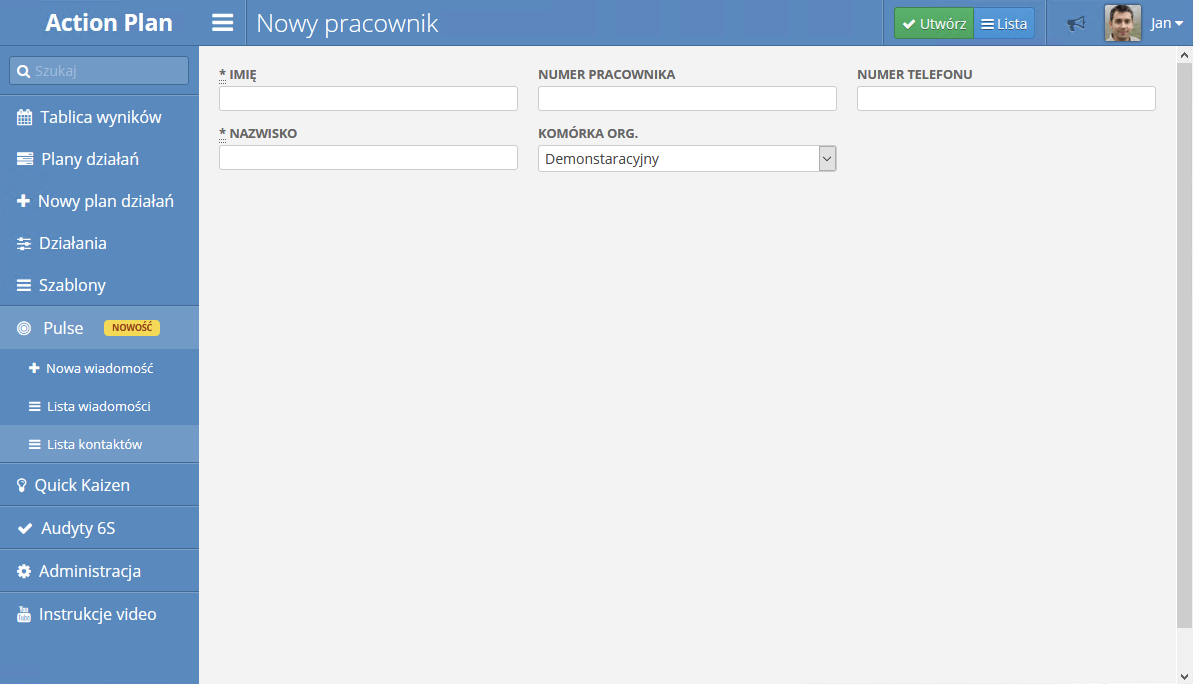
Aby zaimportować pracowników z pliku XLSX, należy kliknąć na przycisk "Import" w prawym górnym rogu ekranu i przygotować plik XLSX według wyświetlonego przykładu. Następnie należy dodać go w załączniku do formularza i kliknąć "Zaimportuj" w prawym górnym rogu ekranu.
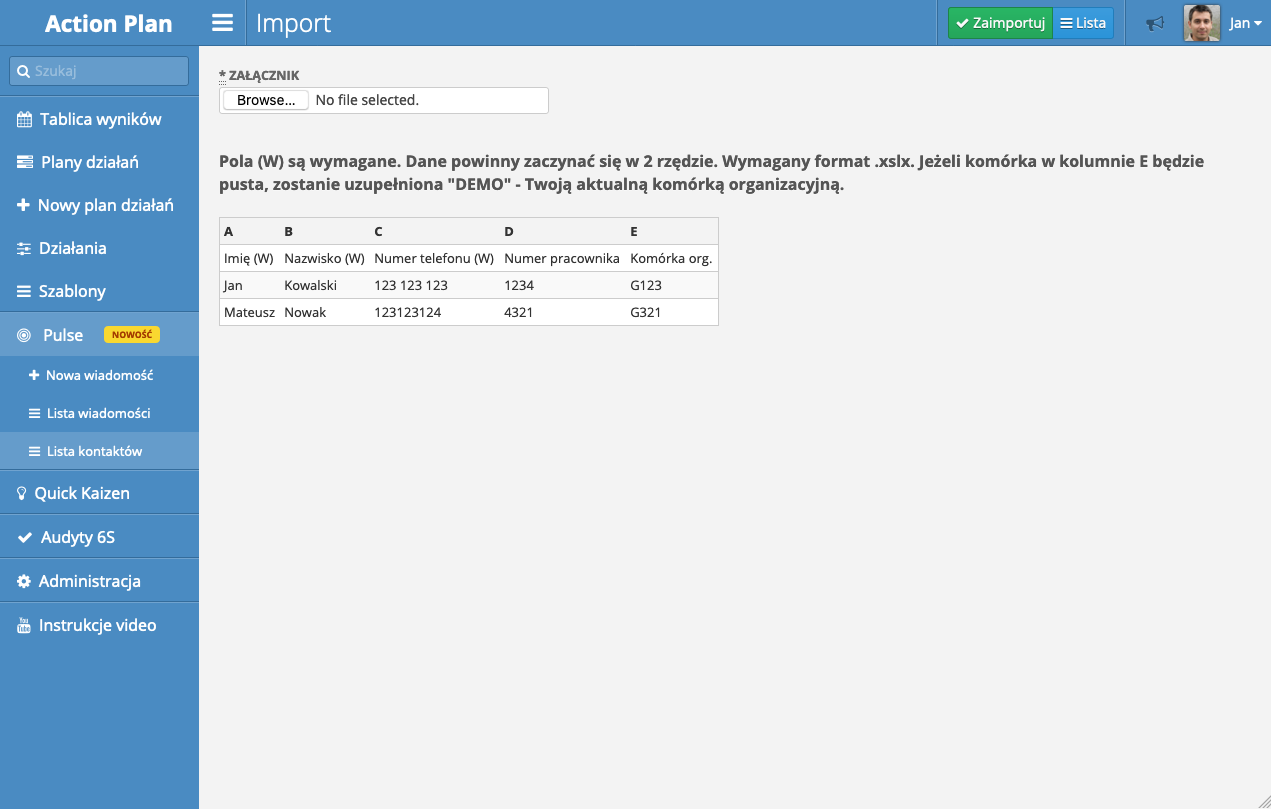
Aktywacja kontaktów
Od czasu dodania osób do kontaktów, są one w stanie samodzielnie rozpocząć korzystanie z aplikacji mobilnej. Instrukcja korzystania z niej znajduje się tutaj.
W czasie gdy użytkownik rozpocznie logowanie do aplikacji poprzez wprowadzenie swojego numeru telefonu, jego status na liście zostanie zmieniony na "Zainicjowany". W jego profilu wyświetli się również kod aktywacyjny wysłany do niego SMSem.
Po poprawnej aktywacji aplikacji status na liście zmieni się na "Aktywny". Pojawi się również informacja o aktywności powiadomień push oraz systemie operacyjnym.
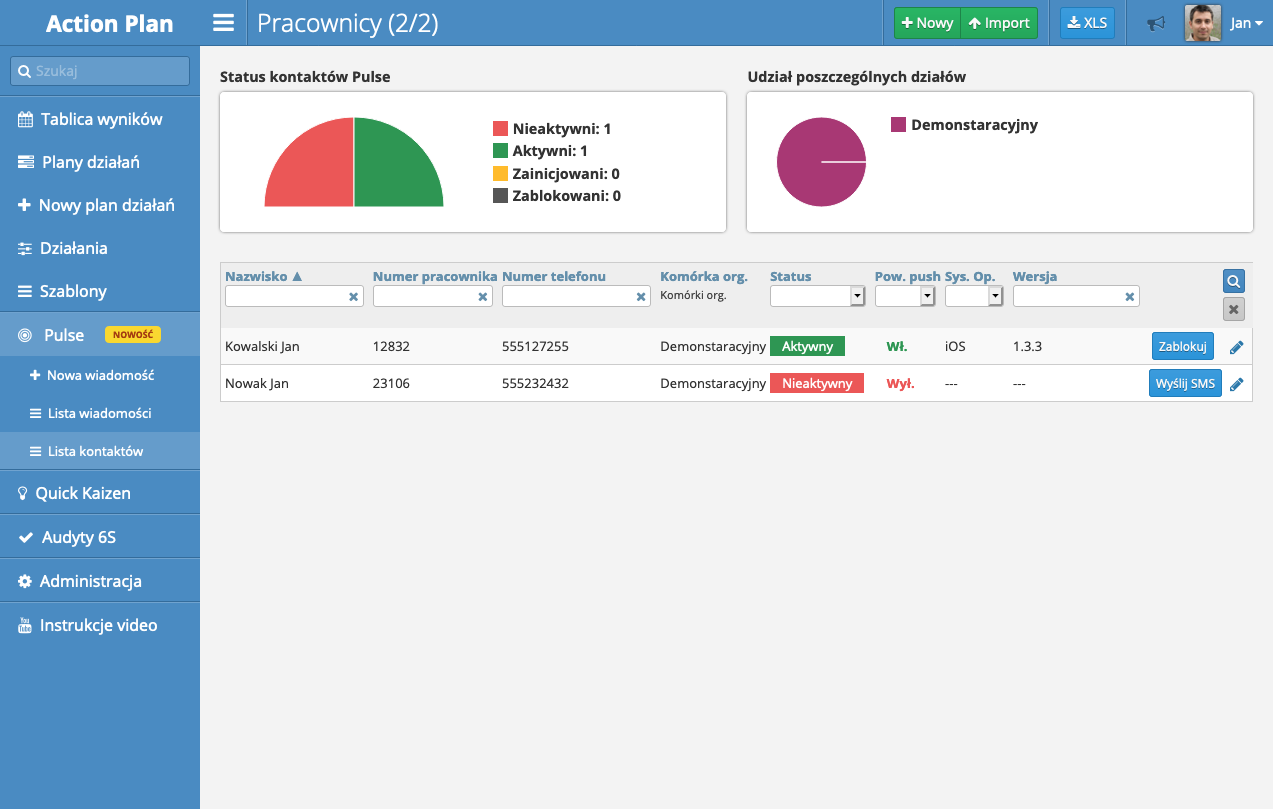
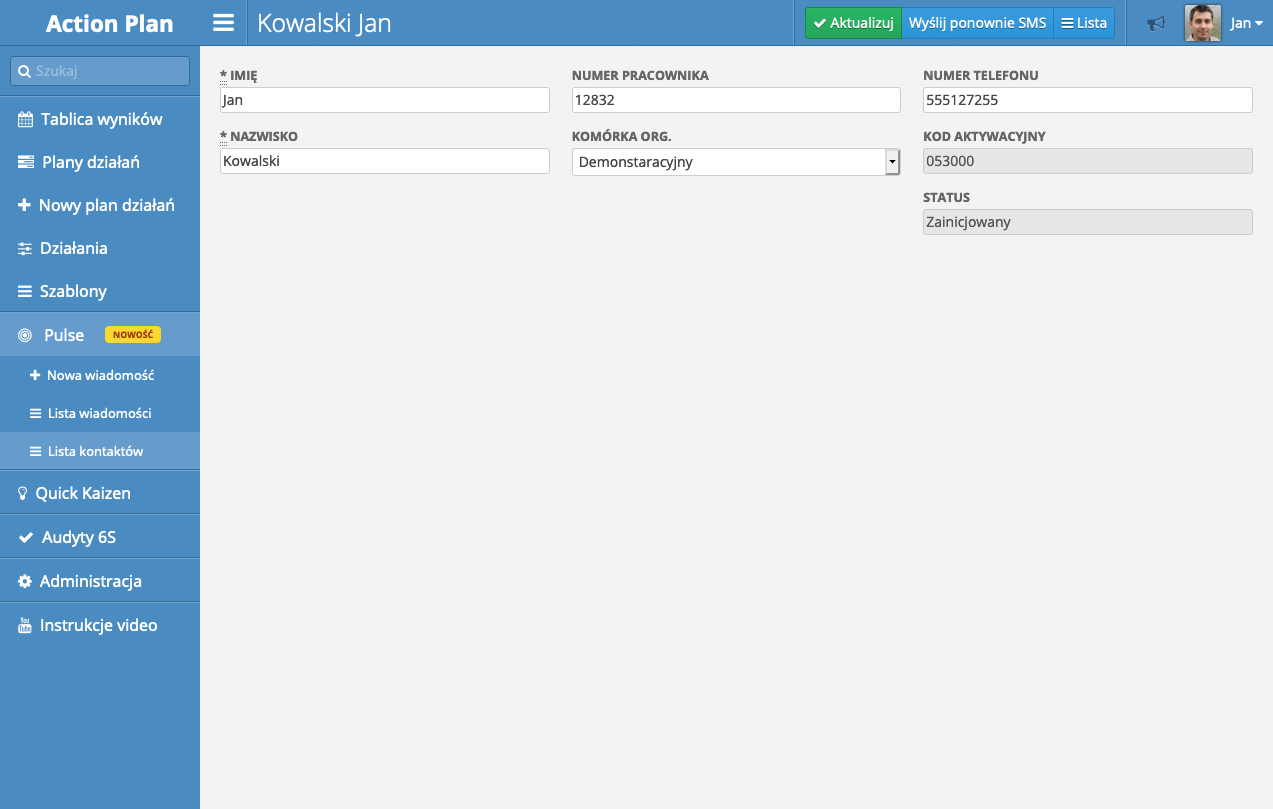
Wysyłanie wiadomości
Do wysyłania wiadomości za pomocą Action Plan Pulse służy ekran "+ Nowa wiadomość".
Aby wysłać wiadomość, należy wypełnić tytuł, wskazać kiedy wiadomość ma zostać wysłana oraz zaznaczyć kontakty do które mają ją otrzymać.
Dodatkowe funkcje w obrębie tworzenia wiadomości obejmują zaawansowany edytor treści, potwierdzenie przeczytania, grafikę wiadomości która będzie wyświetlana na liście wiadomości w aplikacji oraz załączniki.
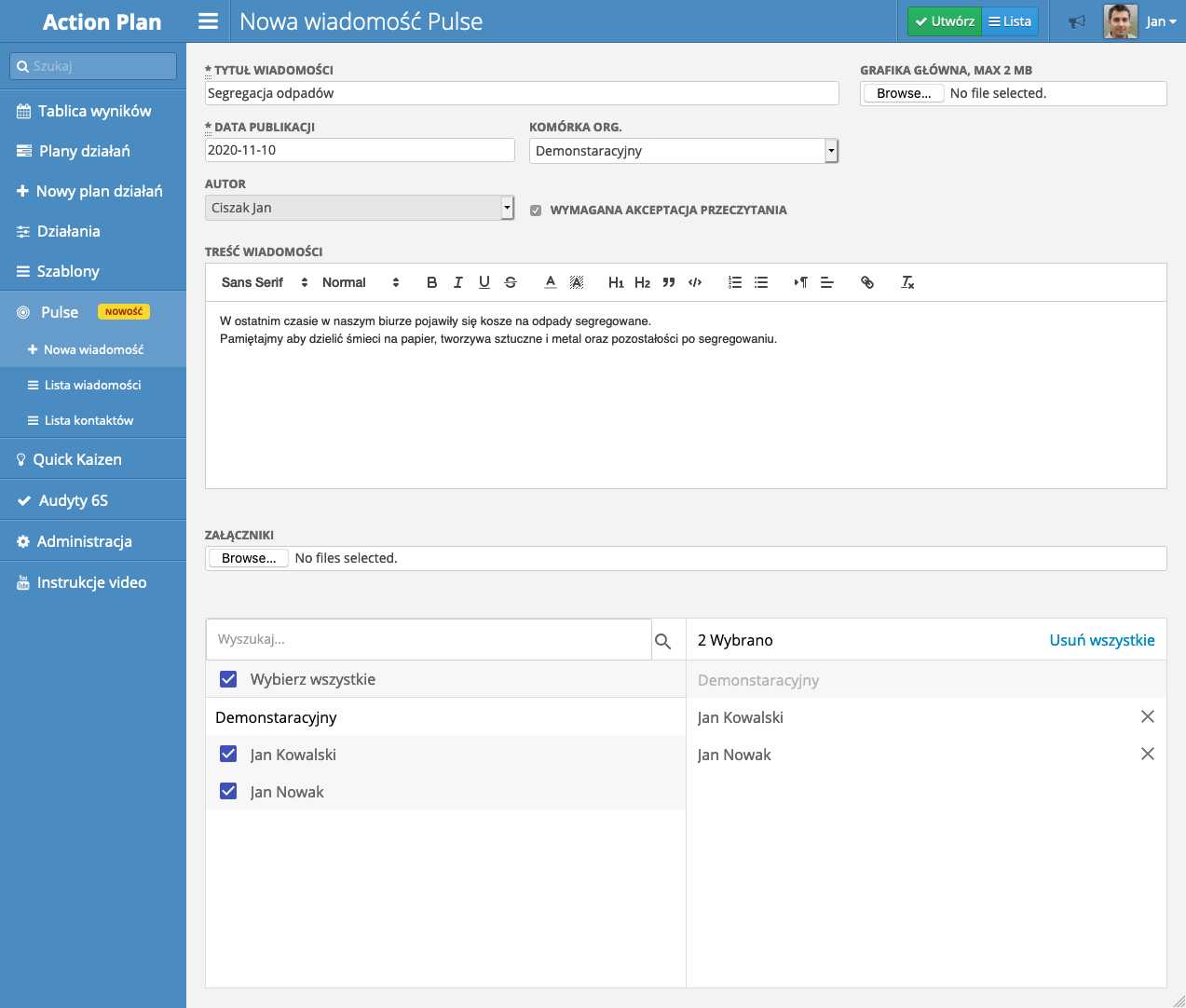
Aby zatwierdzić wiadomość, należy kliknąć na przycisk "Utwórz" w prawym górnym rogu ekranu. Jeżeli data dostarczenia pokrywa się z aktualną datą, wiadomość zostanie wysłana.
Zaawansowany edytor treści
Edytor treści wiadomości Pulse obejmuje następujące możliwości:
- Zmianę używanej czcionki
- Zmianę wielkości czcionki
- Użycie czcionki pogrubionej, kursywej, podkreśleń oraz przekreśleń
- Wybór koloru czcionki oraz jej tła
- Użycie czcionek nagłówka I i II stopnia
- Wpisanie cytatów i tekstu o stałej szerokości
- Tworzenie list numerowanych i nienumerowanych
- Użycie wcięć
- Zmiany ułożenia tekstu
- Dodawanie linków
- Kasowanie formatowania tekstu
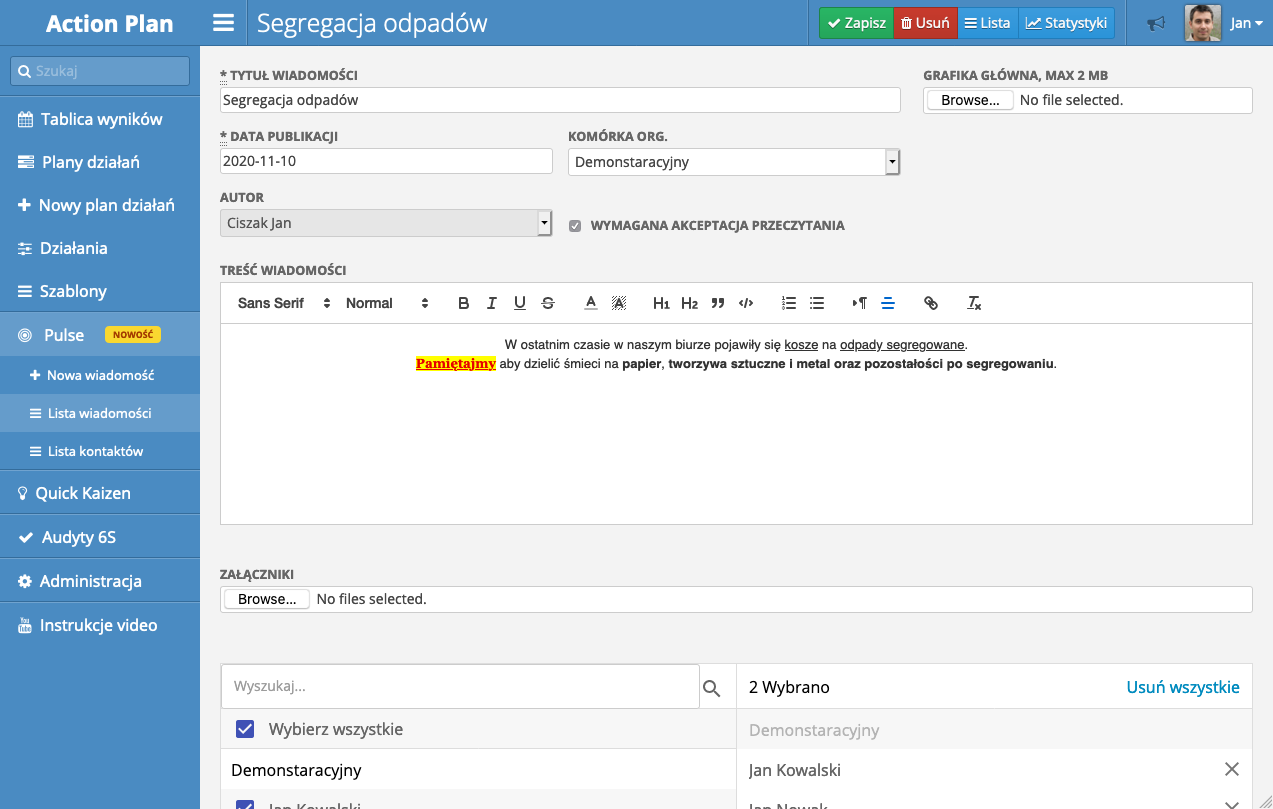
Powiadomienia o aktualizacji
Jeżeli zajdzie potrzeba modyfikacji treści wiadomości i powiadomienia odbiorców o zaistniałej zmianie, po zapisie pojawi się przycisk "Wyślij powiadomienia o aktualizacji". Po jego kliknięciu odbiorcy dostaną dodatkowe powiadomienie.
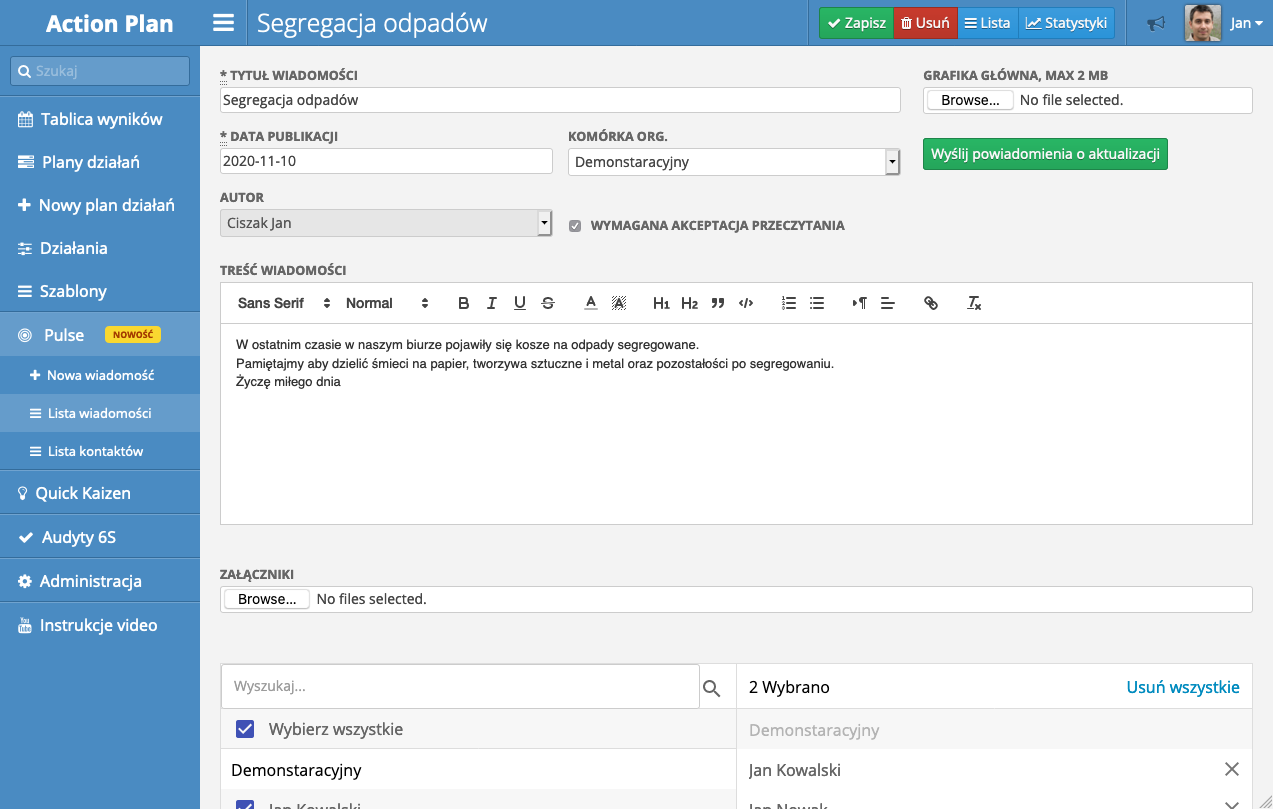
Monitorowanie statusu wiadomości
Po utworzeniu wiadomości na górnym pasku pojawi się przycisk "Statystyki". Wyświetla on status wiadomości oraz informacje o wiadomości i jej odbiorcach.